將新增骰子的圖片至現有的
Dice RollerAndroid應用程式。
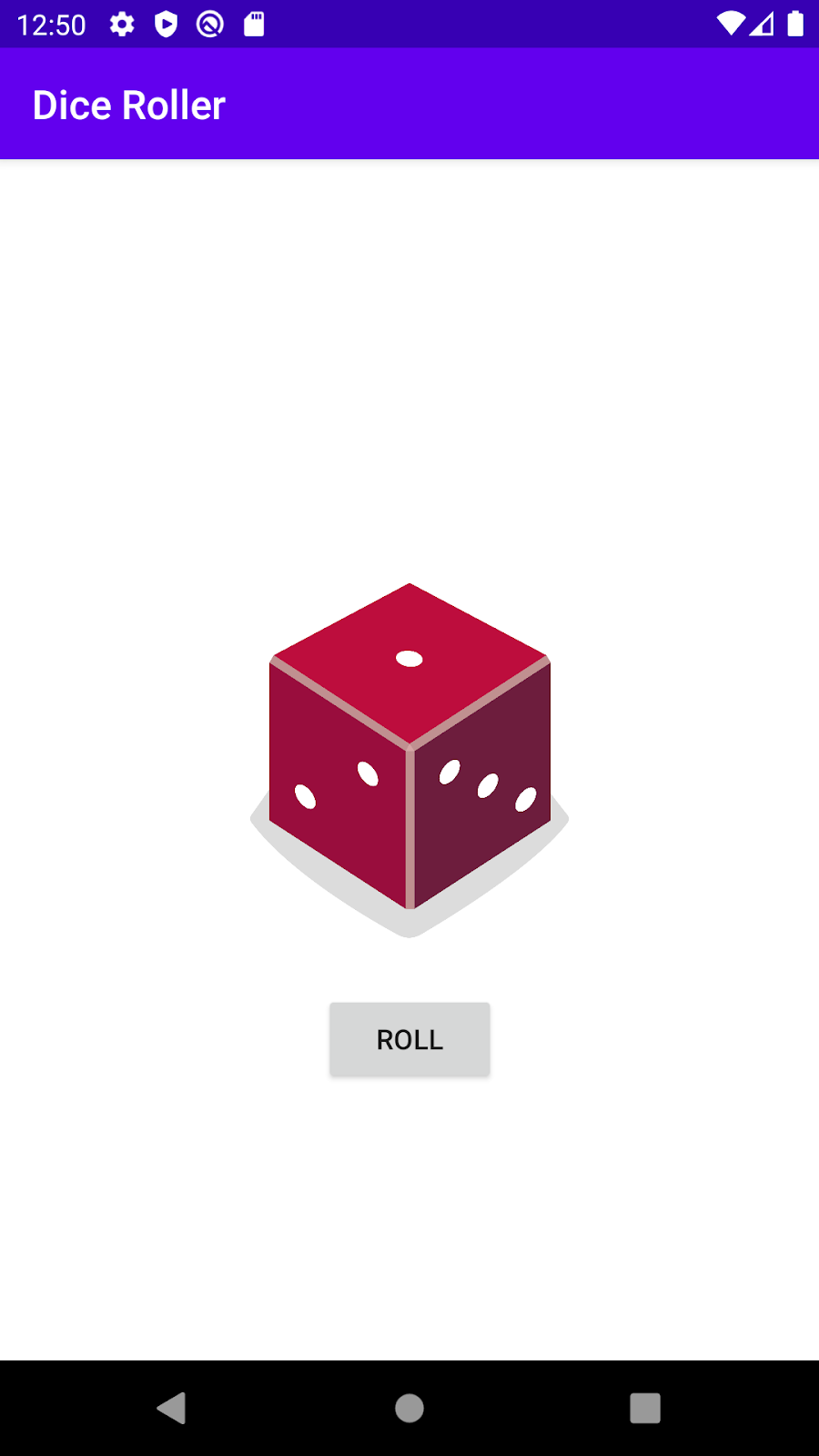
學習目標
- 如何在應用程式執行時更新
ImageView。 - 如何根據不同條件自訂應用程式行為(使用
when陳述式)。
更新應用程式的版面配置
新增顯示擲骰子結果圖片的ImageView,以取代版面配置中的TextView。
- 在 Android Studio 中,開啟並執行先前程式碼研究室的 Dice Roller 應用程式。
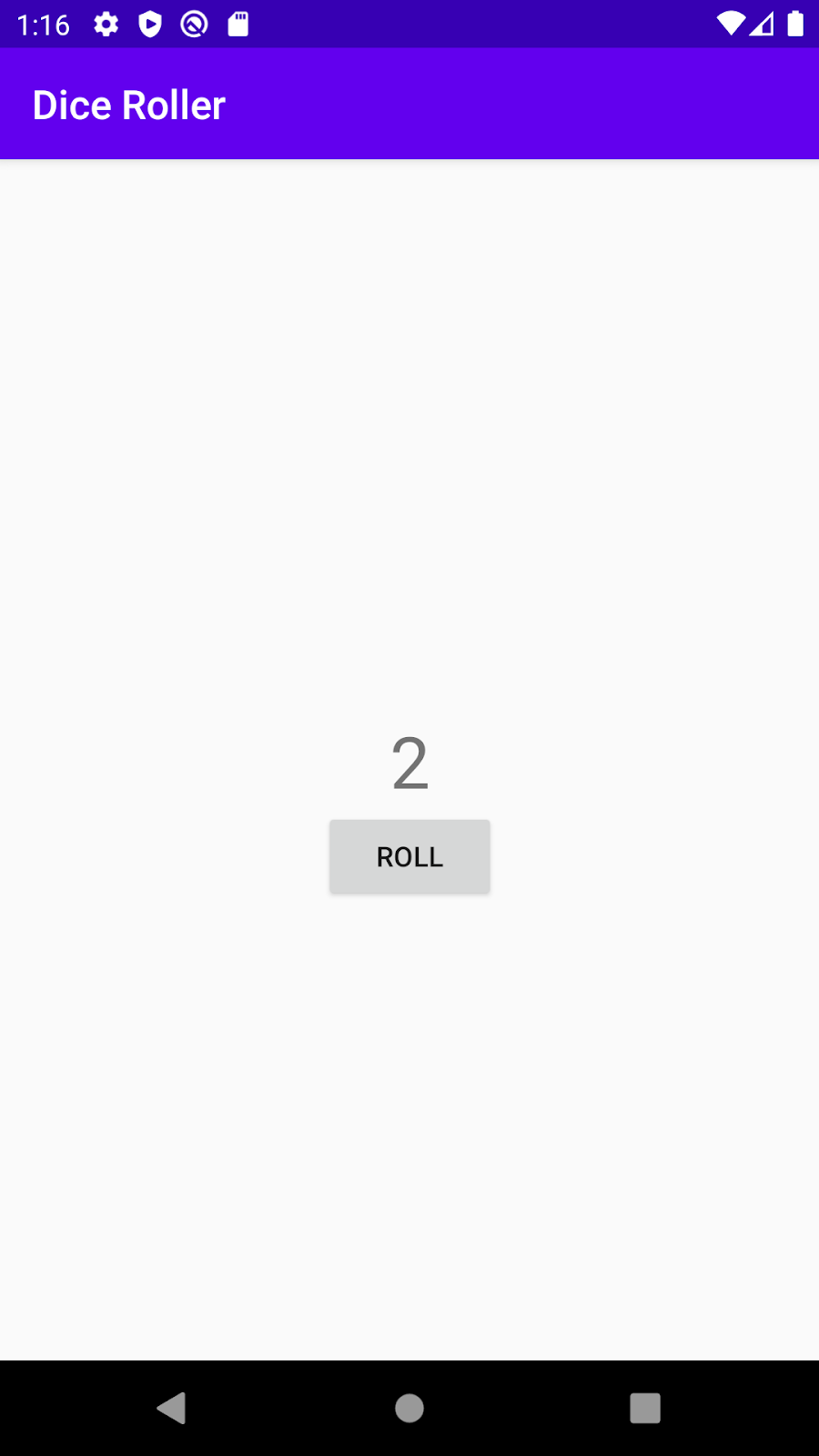
刪除
TextView,新增ImageView並放置在Button上方。在「Pick a Resource」對話方塊中,選取「Sample data」下的「avatars」。這是您在下一項工作中新增骰子圖片前,暫時使用的圖片。
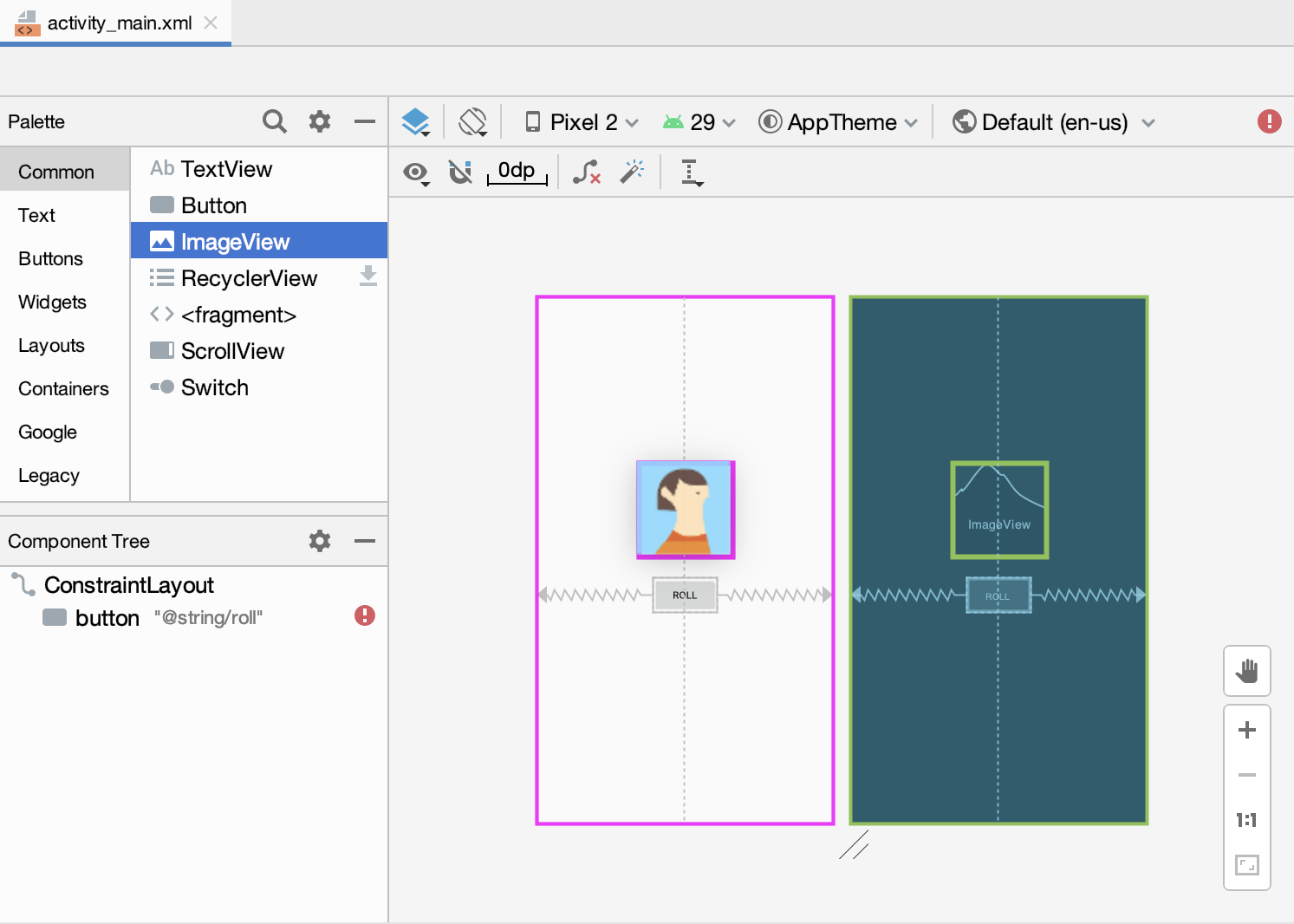
- 在「Component Tree」中,您會看到兩項錯誤。
Button不受垂直限制,ImageView則不受垂直或水平限制。

調整 ImageView 和 Button 的位置
無論 Button 在什麼位置,ImageView 都必須垂直置於畫面中間。
- 在
ImageView中加入水平限制條件。將ImageView的左側連結至父項ConstraintLayout的左側邊緣,右側連結至父項的右側邊緣,使ImageView水平置中。

- 在
ImageView加入垂直限制,然後連結ImageView的頂端與父項的頂端。ImageView會向上滑動至ConstraintLayout的頂端。
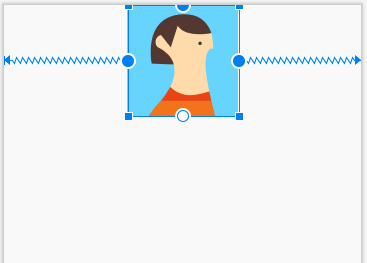
在
Button中加入垂直限制,然後連結Button的頂端與ImageView底部。Button會向上滑動至ImageView下方。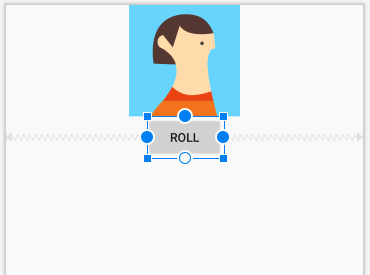
再次選取
ImageView並加入垂直限制,然後連結ImageView的底部與父項的底部。這會讓ImageView在ConstraintLayout中垂直置中。
完成所有操作後,「Design」(設計) 檢視畫面應該如下所示,ImageView位於中央,Button則緊靠在下方。
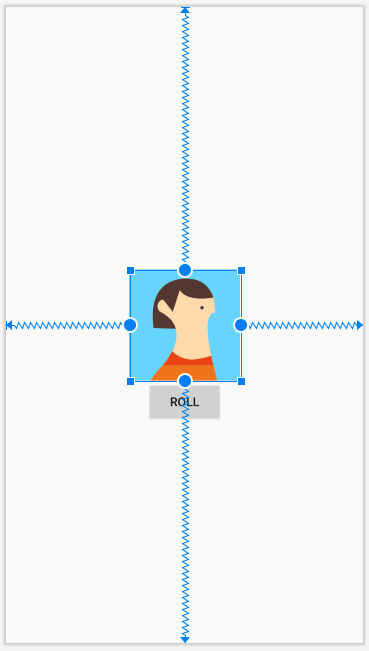
新增骰子圖片
下載骰子圖片
- 開啟這個網址下載骰子圖片的 ZIP 檔案至電腦上。
- 解壓縮
dice_images資料夾,可以看到骰子點數 1 到 6 共 6 張圖片。
新增骰子圖片至應用程式
- 依序按一下選單中的「View」>「Tool Windows」>「Resource Manager」,或點選「Project」視窗左側的「Resource Manager」分頁標籤。
- 按一下「Resource Manager」下方的「+」圖示,然後選取「Import Drawables」,即可開啟檔案瀏覽器。
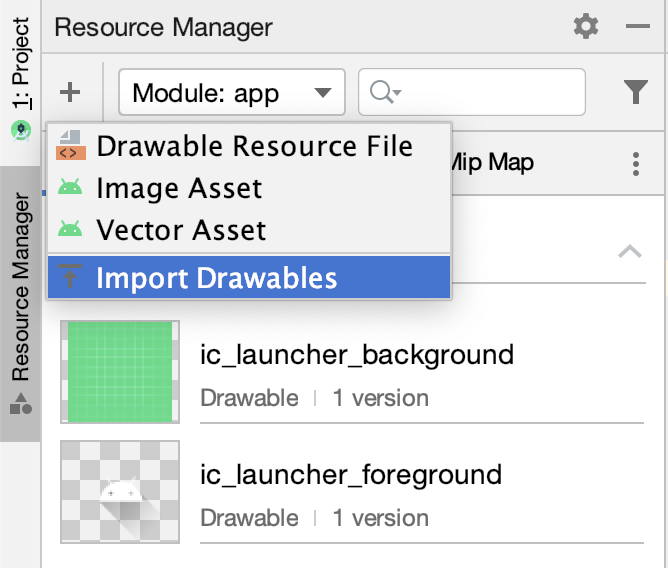
- 找出並選取這 6 個骰子圖片檔案。您可以選取第一個檔案,然後按住 Shift 鍵並選取其他檔案。
- 按一下「Open」。依序點選「Next」和「Import」,確認要匯入這 6 項資源。
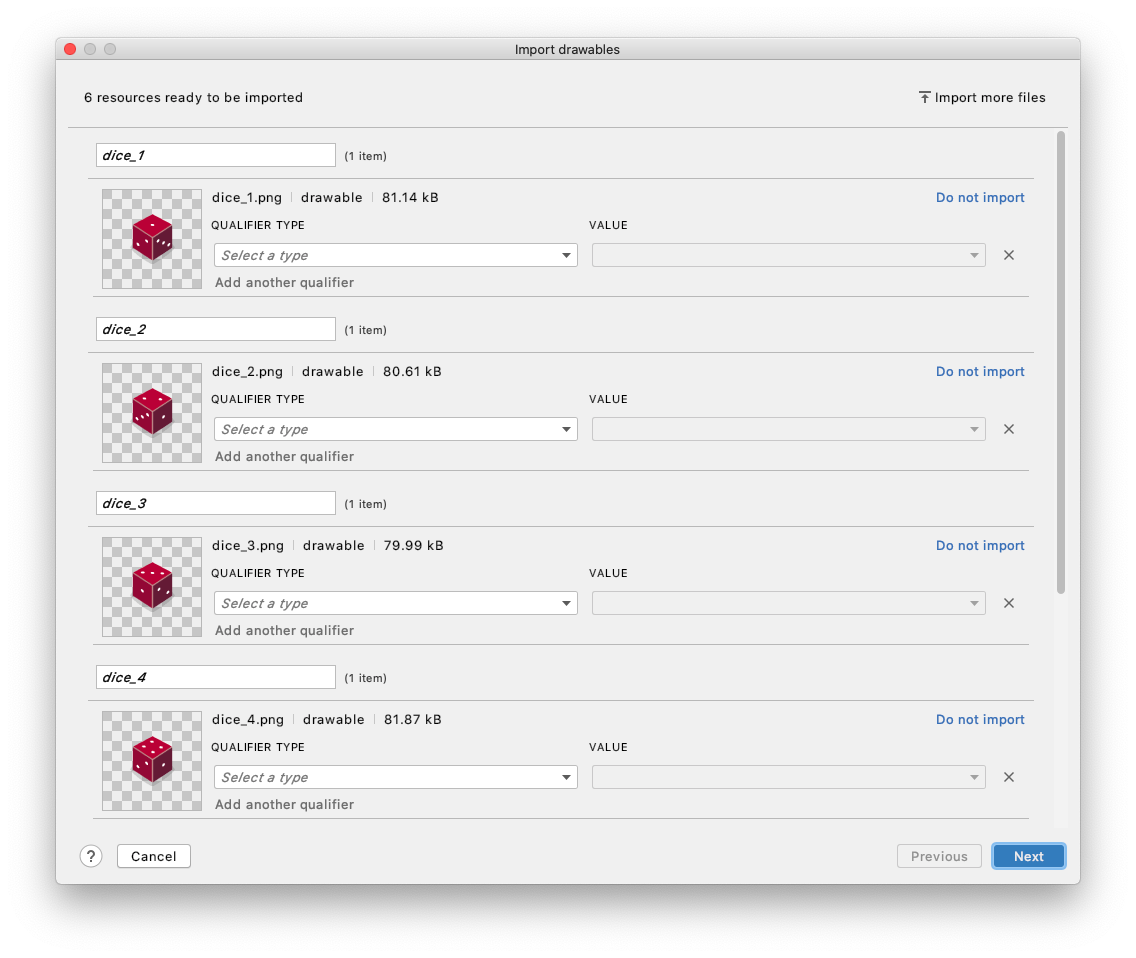
- 如果成功匯入檔案,應用程式的「Resource Manager」(資源管理員) (「app」(應用程式) >「res」(解析度) >「drawable」(可繪項目)) 中會顯示 6 張圖片。
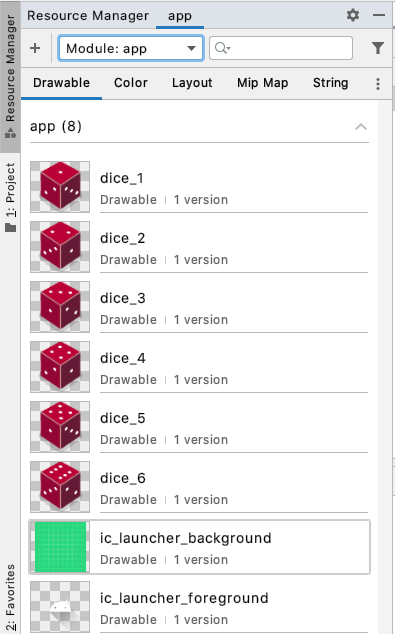
使用骰子圖片
更換範例顯示圖片
- 在「設計編輯器」中,選取
ImageView。 - 在「Declared Attributes」部分的「Attributes」中,找到已設為該顯示圖片工具「srcCompat」屬性。
- 工具「srcCompat」屬性只會在建構應用程式時向開發人員顯示,所以在模擬器或裝置上執行應用程式時不會顯示。
- 按一下顯示圖片的縮圖預覽。系統會開啟對話方塊,請選擇
ImageView使用的新資源。 - 選取
dice_1可繪項目,然後按一下「OK」。
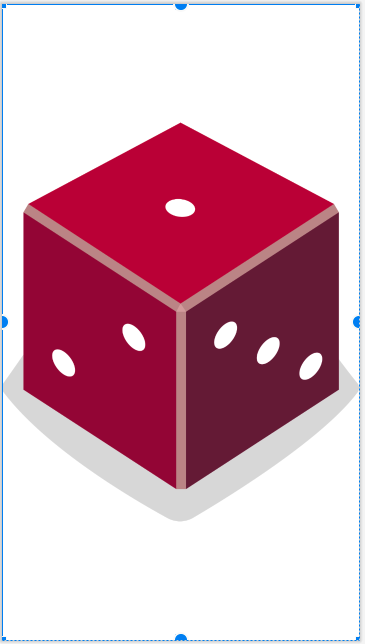
接著,調整ImageView的寬度和高度,避免遮掩Button。
- 在「Constraints Widget」下方的「Attributes」視窗中,找出「layout_width」和「layout_height」屬性。
- 這兩項屬性目前設為「wrap_content」,即 ImageView 的高度和寬度與其中的內容 (來源圖片) 相同。
- 將
ImageView的寬度改設為固定的160 dp,並將高度設為固定的200 dp。
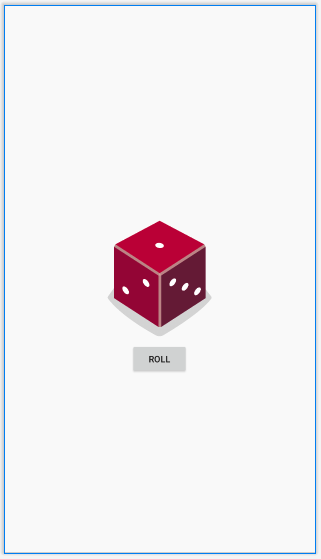
- 最後,由於
Button太靠近圖片,在「限制小工具」中,設定上邊界 16dp。
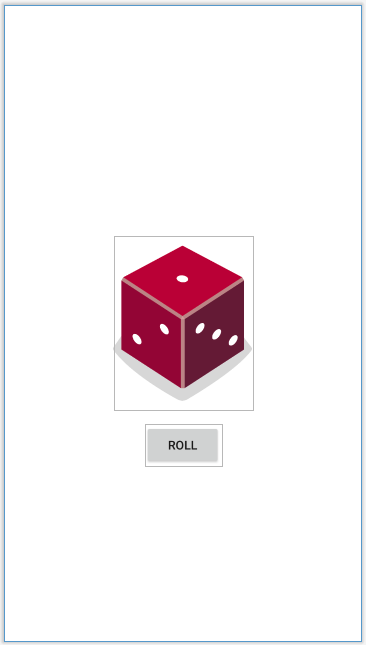
按下按鈕時變更骰子圖片
更新 MainActivity 類別才能使用骰子圖片。
- 刪除
TextView相關的程式碼。 - 建立名為類型
ImageView的diceImage的新變數。使用findViewById()方法,傳入ImageView、R.id.imageView的資源識別碼作為輸入引數。
1 | val diceImage: ImageView = findViewById(R.id.imageView) |
- 設定顯示骰子圖片
1 | diceImage.setImageResource(R.drawable.dice_2) |
- 使用
if/else或when陳述式,根據擲骰子的結果顯示正確的骰子圖片。
if/else:
1 | if (diceRoll == 1) { |
when:
1 | when (diceRoll) { |
完成後如下方所示:
1 | private fun rollDice() { |
最佳化程式碼
呼叫diceImage.setImageResource()在陳述式中出現 6 次。
我們可以建立變數,儲存使用的資源識別碼。
更換程式碼,以下列取代。
1 | val drawableResource = when (diceRoll) { |
這時when會顯示錯誤訊息:「‘when’ expression must be exhaustive, add necessary ‘else’ branch」。
原因在於 when 運算式的值已指派給 drawableResource,因此 when 必須詳盡無遺,也就是說,這個運算式必須處理所有可能的情況,以確保即使您變更為有 12 面的骰子,仍一律會傳回值。
若要修正錯誤,請將案例的 6 變更為 else。
1 | val drawableResource = when (diceRoll) { |
在 ImageView 上設定適當的內容說明
更新 ImageView的內容說明,有助螢幕閱讀器說明內容。
1 | diceImage.contentDescription = diceRoll.toString() |
- 螢幕閱讀器可以朗讀內容說明,因此如果螢幕上顯示骰子擲出「6」的圖片,內容說明會大聲朗讀「6」。
採用完善的程式設計做法
使用者首次開啟應用程式時,應用程式顯示的空白畫面 (「Roll」按鈕除外) 看來很突兀。這可能會導致使用者不清楚應用程式的功能,因此您需要變更使用者介面,在首次啟動應用程式時顯示隨機擲骰子的畫面,並建立 Activity。這樣一來,使用者就較有可能理解,只要輕觸「Roll」按鈕就能擲骰子。
1 | override fun onCreate(savedInstanceState: Bundle?) { |
最終顯示的畫面:
