在先前的程式碼研究室中,您已學會如何建立及執行
單元測試(Unit Test),本程式碼研究室著重於檢測設備測試(Instrumentation Test)。
學習目標
檢測設備測試(Instrumentation Test)的樣貌。- 如何執行
檢測設備測試(Instrumentation Test)。 - 如何撰寫
檢測設備測試(Instrumentation Test)。
下載本程式碼研究室的範例程式碼
在本程式碼研究室中,您將使用 Tip Time 應用程式進行檢測設備測試。
範例應用程式總覽
- 開啟
Tip Time應用程式。 Tip Time應用程式有一個畫面,會顯示供使用者輸入帳單金額的文字輸入方塊、選取小費百分比的圓形按鈕,以及計算小費的按鈕。

建立檢測設備測試目錄
本程式碼研究室的範例程式碼可以正常運作,但缺少測試和測試目錄。我們必須先新增目錄,之後再撰寫任何類型的測試,才能進行檢測設備測試。下載範例程式碼後,請按照下列步驟新增檢測設備測試的類別。
- 最簡單的做法是先從「Android」檢視畫面切換至「Project」檢視畫面。在左上方的專案窗格中,按一下「Android」下拉式選單,然後選取「Project」(專案)。
- 按一下第一個下拉式選單,然後依序點選「app」->「src」。
- 用滑鼠右鍵按一下「src」,然後選取「New」->「Directory」。
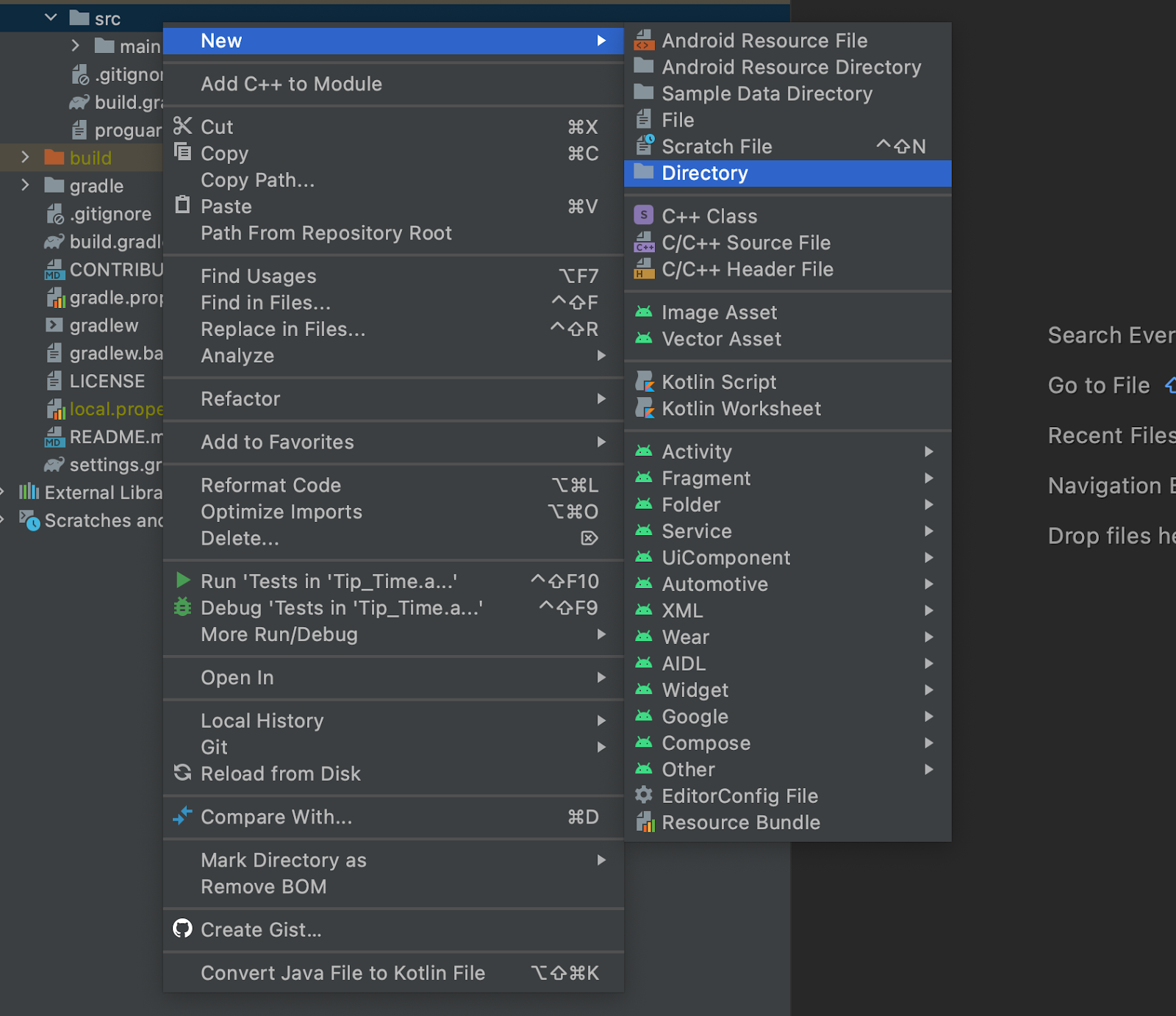
- 選取「androidTest/java」。
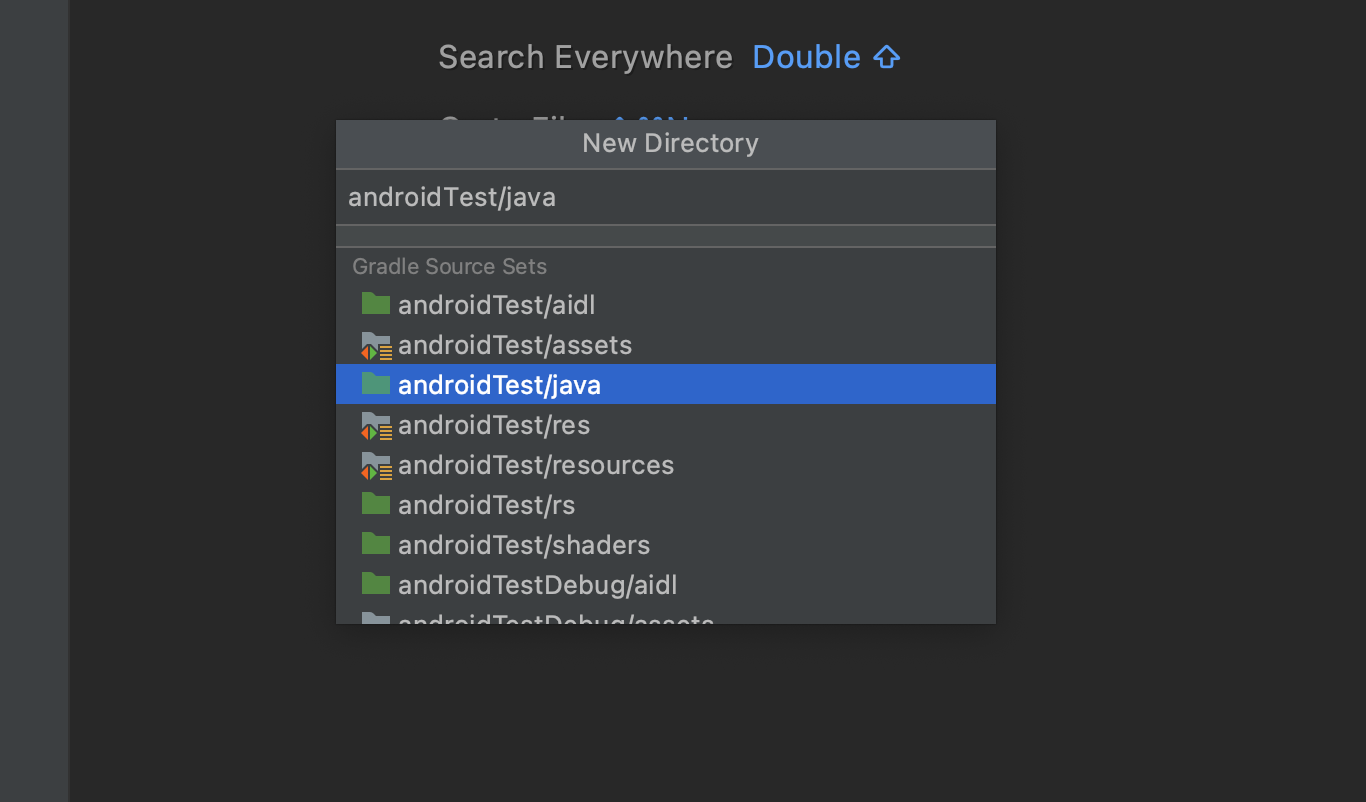
- 現在會在專案結構中看到「src」->「androidTest」目錄。
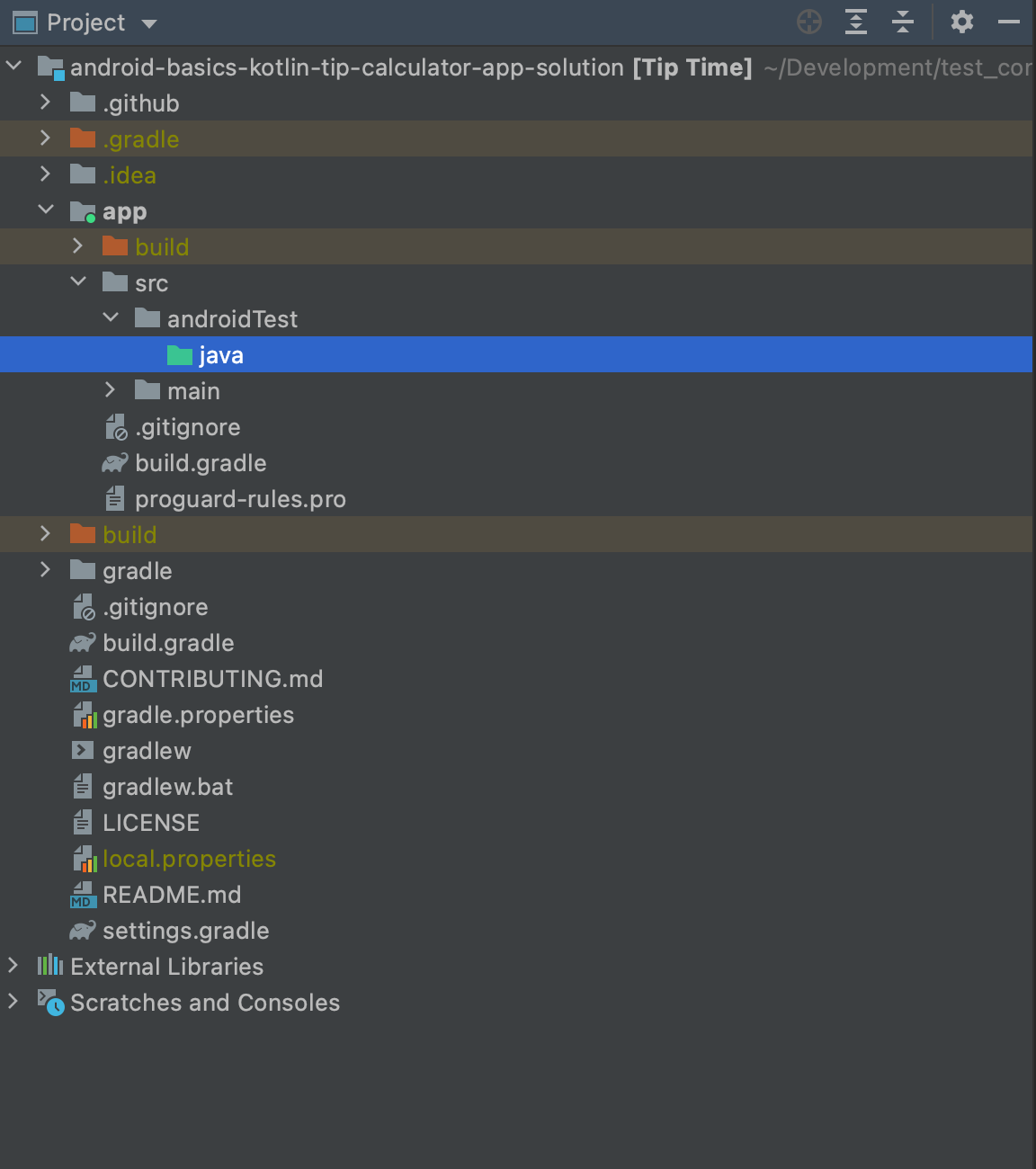
- 用滑鼠右鍵按一下「java」目錄,然後依序選取「New」->「Package」。
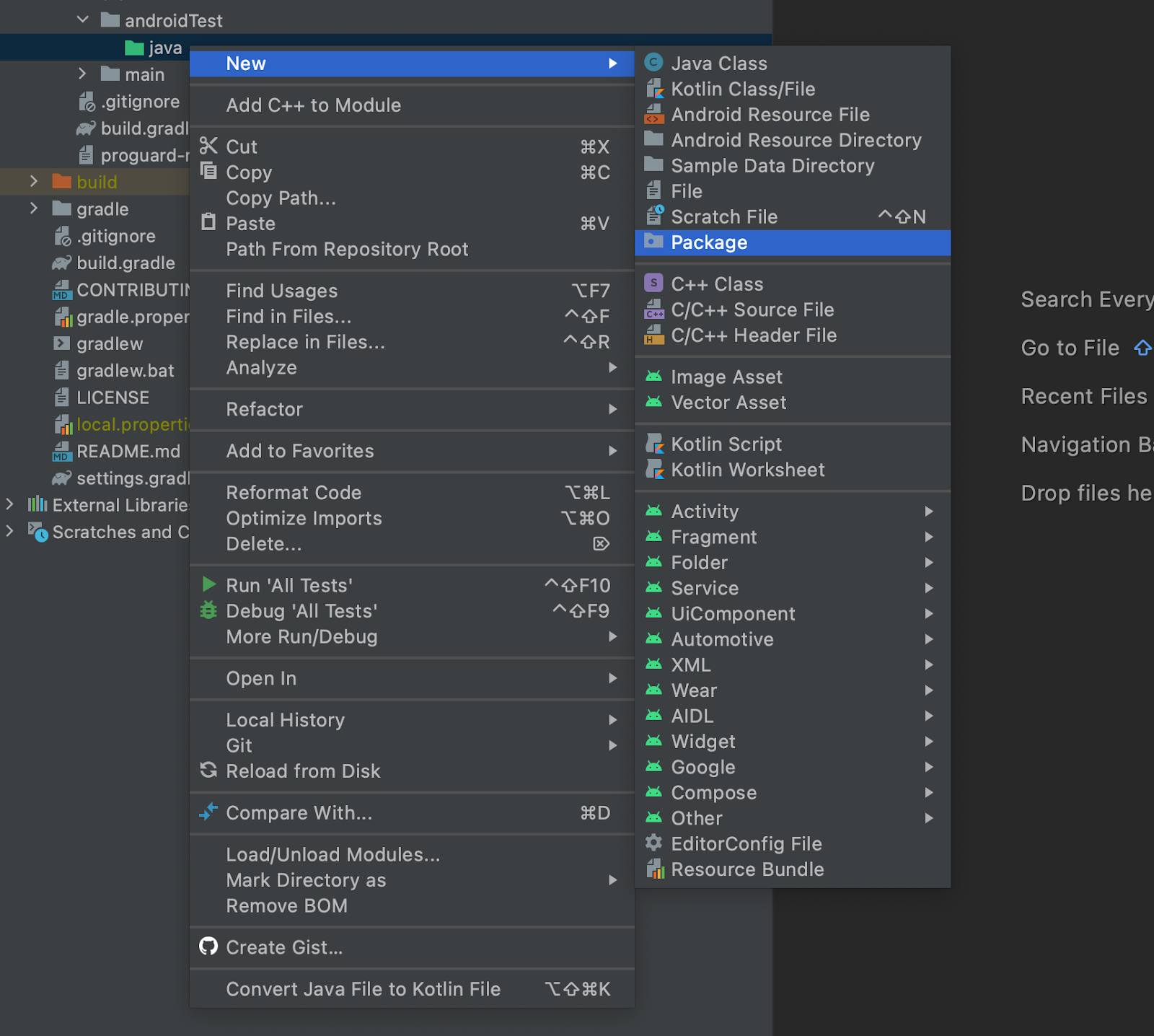
在視窗中輸入
com.example.tiptime,然後按下 Return 鍵。最後,用滑鼠右鍵按一下「com.example.tiptime」,然後依序選取「New」->「Kotlin Class/File」。
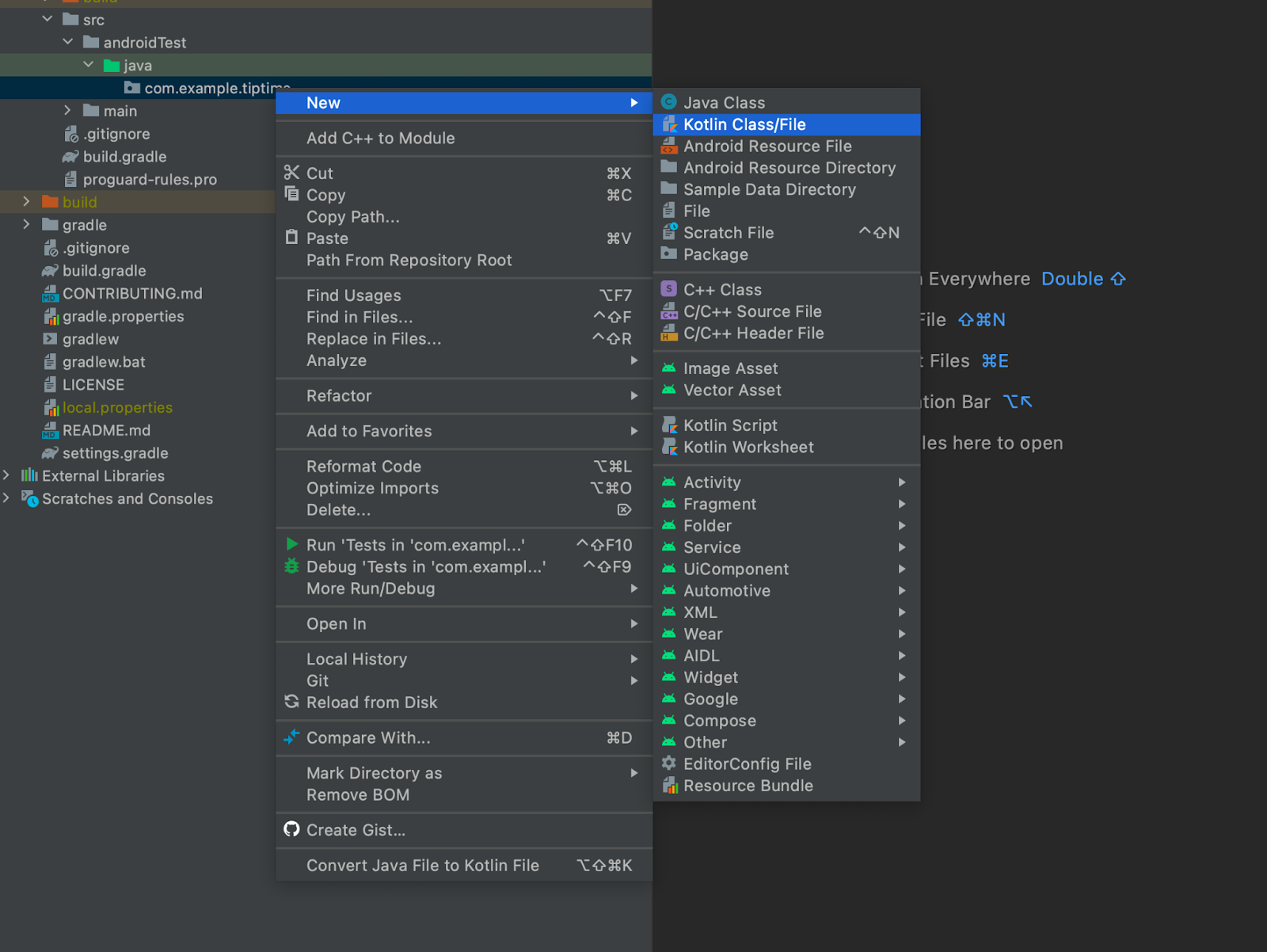
- 在出現的視窗中輸入
CalculatorTests,然後從下拉式選單中選取「Class」,並按下 Return 鍵。
撰寫第一個檢測設備測試
現在請撰寫檢測設備測試。請按照下列步驟測試 20% 小費的功能。
- 開啟您剛剛建立的檔案,該程式碼會看起來像這樣:
1 | package com.example.tiptime |
- 檢測設備測試需要用到 InstrumentationTestRunner,才能在裝置或模擬器上執行測試。有其他數個檢測執行工具,但在這個測試中,我們將使用
AndroidJUnit4測試執行工具。如要指定測試執行工具,我們必須使用以下項目為類別加上註解:
1 |
|
- Tip Time 應用程式是由單一活動
MainActivity組成。若要與活動互動,您必須先啟動測試案例(Test Case)。在CalculatorTests類別中加入以下內容。
1 | () |
ActivityScenarioRule 來自 AndroidX 測試程式庫。並指示裝置啟動開發人員指定的活動。您需要使用 @get:Rule 加上註解,指定應在各項測試之前於類別中執行後續規則。在本例中,該規則為啟動活動。測試規則是測試所需的基本工具,最終,您也會學到如何自行撰寫。
- 接下來,您需要撰寫測試邏輯本身。建立函式並呼叫
calculate_20_percent_tip(),並透過@Test註解加上註解。
1 |
|
Espresso
本課程主要使用 Espresso 進行檢測設備測試。Espresso 是一種程式庫,可供您在用 Android Studio 建立 Android 專案時立即使用,並可讓您透過程式碼與 UI 元件互動。
此刻,您可能已注意到 Android Studio 提供許多自動完成功能。使用 Espresso 的一大挑戰,就是如果尚未匯入程式庫,系統便無法自動完成方法。所以,如果您未研究說明文件,您會很難在 Espresso 中瀏覽可用方法。在這些課程中,我們將提供完成測試所需的方法。
首先,您必須撰寫程式碼,才能在「Cost of Service」輸入文字檢視區塊中輸入帳單金額。依序前往「app」->「src」->「main」->「res」->「layout」->「activity_main.xml」,指示 TextInputEditText 的 ID 為 cost_of_service_edit_text。複製 ID 名稱,稍後將用於測試。

實作測試函式
您現在可以在測試類別的 calculate_20_percent_tip() 函式中撰寫測試邏輯。
- 首先,請使用
onView()函式尋找可互動的使用者介面元件 (在此案例中為TextInputEditText)。onView()函式採用ViewMatcher物件參數。ViewMatcher基本上是符合特定條件的 UI 元件,在此例中則是具有R.id.cost_of_service_edit_textID 的元件。
函式 withId() 會傳回 ViewMatcher,這是 ID 傳遞至其的使用者介面元件。onView() 會傳回 ViewInteraction,我們可以與該物件互動,就像在操控裝置一樣。若要輸入文字,請在 ViewInteraction 上呼叫 perform()。然後,perform() 會採用 ViewAction 物件。有許多方法會傳回 ViewAction,但現在我們正在使用 typeText() 方法。在 activity_main.xml 中,可以看到預設的小費選項為 20%,因此目前您不必指定要選取的小費選項。
1 | onView(withId(R.id.cost_of_service_edit_text)) |
- 現在按一下「Calculate」(計算) 按鈕進行測試。此程式碼的格式類似於我們用來輸入文字的格式。使用者介面元件並不相同,因此傳遞至
withId()函式的 ID 名稱會不同。但在方法中的唯一差別是,ViewAction不同;會以click()函式取代typeText()。
1 | onView(withId(R.id.calculate_button)) |
- 最後,您必須宣告顯示正確的小費。我們預計小費為 $10.00。在這項測試中,請確認 ID 為
tip_result的TextView包含字串形式的預期小費值。
1 | onView(withId(R.id.tip_result)) |
當系統顯示提示時,請選取下列匯入:
1 | import androidx.test.espresso.assertion.ViewAssertions.matches |
在本例中,您使用名為 check() 的不同互動,採用 ViewAssertion。您可以將 ViewAssertion 視為 UI 元件使用的特殊 Espresso 斷言。斷言是指 TextView 的內容與包含 “$10.00” 字串的文字相符。
執行測試前,請確認匯入內容和程式碼正確無誤,看起來應如下所示 (匯入順序不同並無影響):
1 | package com.example.tiptime |
如果您正在使用模擬器,請務必同時查看模擬器和 Android Studio 的視窗。請以執行單元測試的相同做法執行單元測試,也就是用滑鼠右鍵按一下函式左邊的紅色/綠色箭頭按鈕,然後選取第一個選項。看看會發生什麼事吧!

總結
- Android Studio 會在建立專案時產生必要的測試類別。不過,如果您的專案沒有這些類別,您可以手動建立。
- 測試規則會在每次在測試類別中進行測試之前執行。
Espresso是檢測設備測試的基本元件,使得使用程式碼就能與使用者介面元件互動。